Menggunakan Outlook Express
Posted by hafidzi pada 23 Juni 2007
Bingung dengan koneksi yang lambat?atau tidak sempatnya baca diwarnet?
Setelah berpikir cukup lama, akhirnya aku mendapatkan jalan bantu yaitu dengan menggunakan OutLook express. Setelah berkali-kali mencobanya, ternyata sulit. untung sobatku Google membantu. tapi cara yang kucopy ini dari gmail.com,salah satu e-mail yang menawarkan sampai 1 Gb.
Oke, saya akan bantu bagi mereka yang malas baca di warnet, langkah-langkah / cara-cara membaca pesan pop mail anda adalah sebagai berikut:
- Jalankan the auto-configuration tool. ( configure your client manually.)
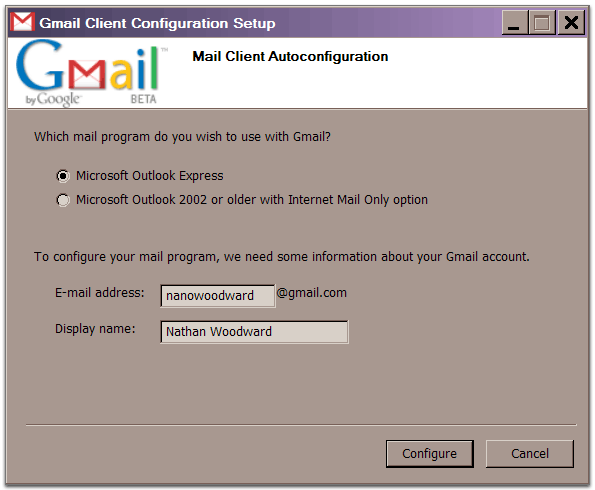
- Click ‘Open,’dan pilih program yang kamu suka bersama Gmail.
- Masukkan Username Gmail kamu (everything before ‘@gmail.com’) dalam kolom kosong ‘E-mail address
- Masukkan nama kamu di ‘Display name:’ field.
- Click ‘Configure.’
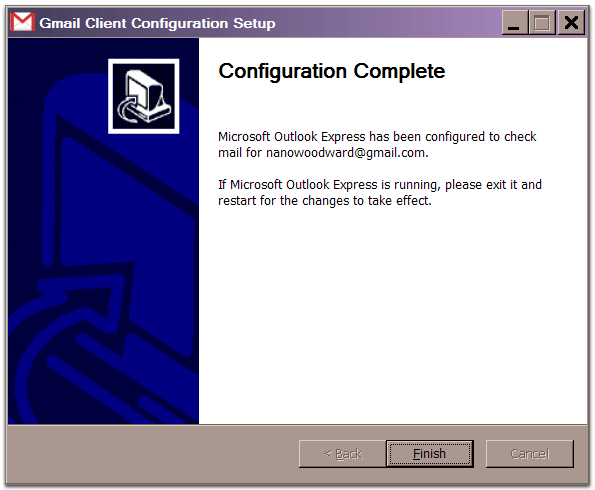
Congratulations! You’re done configuring your client to send and retrieve Gmail messages.
To configure your client manually:
- Enable POP in your Gmail account.
- Buka Outlook atau Outlook Express.
- Click the ‘Tools’ menu, and select ‘Accounts…’

- Click ‘Add,’ and then click ‘Mail…’
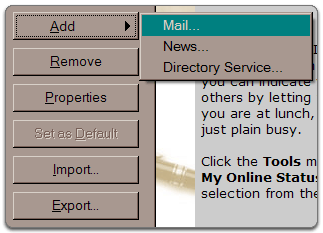
- Enter your name in the ‘Display name:’ field, and click ‘Next.’

- Enter your full Gmail email address (username@gmail.com) in the ‘Email address:’ field, and click ‘Next.’
- Enter ‘pop.gmail.com’ in the ‘Incoming mail (POP3, IMAP or HTTP) server:’ field. Enter ‘smtp.gmail.com’ in the ‘Outgoing mail (SMTP) server:’ field.
- Click ‘Next.’
- Enter your Gmail username (including ‘@gmail.com’) in the ‘Account name:’ field. Enter your Gmail password in the ‘Password:’ field, and click ‘Next.’

- Click ‘Finish.’
- Highlight ‘pop.gmail.com’ under ‘Account,’ and click ‘Properties.’
- Click the ‘Advanced’ tab.
- Check the box next to ‘This server requires a secure connection (SSL)’ under ‘Outgoing Mail (SMTP).’
- Enter ‘465’ in the ‘Outgoing mail (SMTP):’ field.
- Check the box next to ‘This server requires a secure connection (SSL)’ under ‘Incoming mail (POP3).’ The port will change to 995.
*The order of ‘Outgoing’ and ‘Incoming’ mail server fields varies by version. Make sure you enter the correct information in each field.
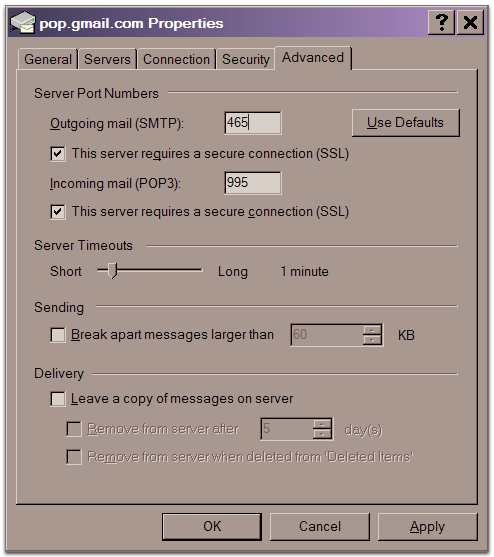
- Click the ‘Servers’ tab, and check the box next to ‘My server requires authentication.’
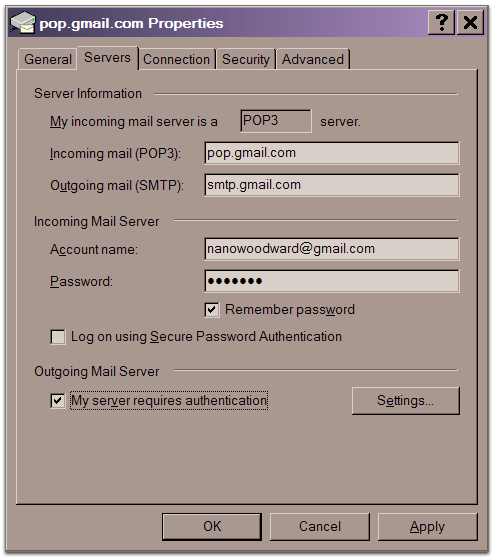
- Click ‘OK.’
Congratulations! You’re done configuring your client to send and retrieve Gmail messages.







Endrik said
Thanks infonya….
tiar said
makasih banget infonya……….. 1xlagi TQ kang.
tiar said
klo buat yahoo.co.id gimana caranya?
hafidzi said
untuk yahoo….
belum pernah mencoba mbak….
Mugi said
Tq infonya mas. Tp knp kl send selalu gagal ya.terima email sudah ok tp sendnya error mulu.bs dibantu? tq
SSulaimanL said
mksh ilmux moga sy bs menggunakanx
amiek said
kenapa klo send selalu error / gagal. Apa masahnya ya Tky
emeraldiprasta said
Thanks Buddy 🙂
Mampir ke Blog saye men .. 😀
Ricky Harianto said
saya sdh coba cara ini! tapi masih gak bisa, yang jadi saya dikirim mailer-daemon@googlemail.com di inbox gmail saya.
knapa yah???? padahal uda 2 hari saya coba.